How to Free Up Space: Moving Wazuh Indexer to a New Disk When It's Full
Shrey Shah
Sep 10, 2024
•
6 Min
Shrey Shah
Sep 10, 2024
•
6 Min
TABLE OF CONTENTS
Share
In this blog, we will explore the process of moving the Wazuh Indexer to a new disk after running out of storage in both single-node and multi-node cluster environments. We will also cover how to add additional storage in AWS Lightsail, mount the new disk in a Linux environment, and then migrate the Wazuh Indexer directory to the new storage. Whether you're working in a standalone or clustered Wazuh setup, this guide will provide detailed, step-by-step instructions to help you efficiently manage your storage resources and avoid potential downtime.
Add or edit key-only tags (if tags are already present). Input your new tag into the tag key text box and press Enter. When finished, click Save to apply the tags, or click Cancel if you choose not to add them.

Create a key-value tag by entering a key in the Key text box and a value in the Value text box. Once you've added your tag, click Save to apply it, or Cancel if you choose not to add the tag.
Key-value tags must be added individually before saving. To add multiple tags, repeat the process for each one.
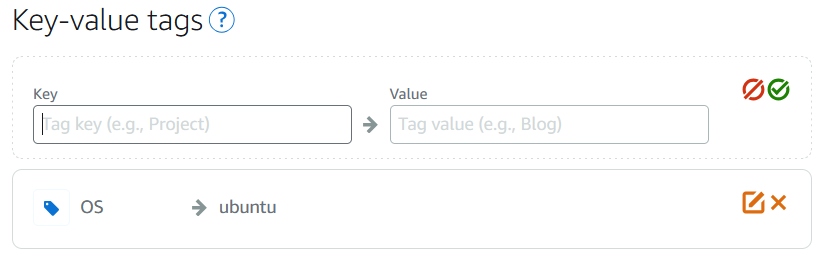
After you create and attach your disk, go back to the instance management page in Lightsail.The Connect tab is displayed by default.
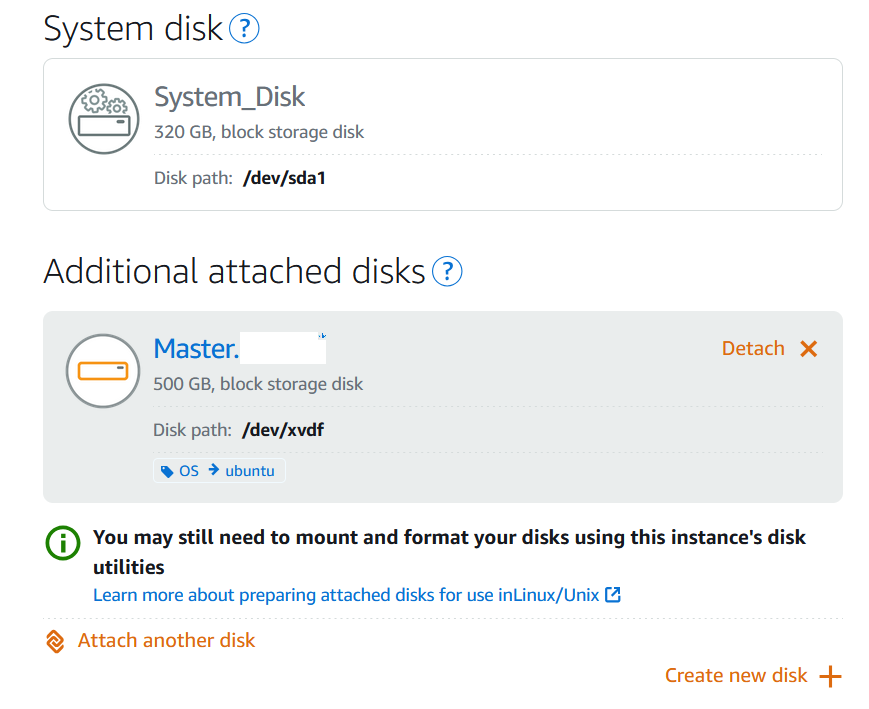
Input the following command in the terminal window:
lsblkThe output of lsblk omits the /dev/ prefix from disk paths.
Current Generation Instances :-
In the example output below, the root volume (nvme0n1) contains two partitions (nvme0n1p1 and nvme0n1p128), whereas the additional volume (nvme1n1) has no partitions.
[ec2-user ~]$ sudo lsblk
NAME MAJ:MIN RM SIZE RO TYPE MOUNTPOINT
nvme1n1 259:0 0 30G 0 disk /data
nvme0n1 259:1 0 16G 0 disk
└─nvme0n1p1 259:2 0 8G 0 part /
└─nvme0n1p128 259:3 0 1M 0 partDecide if you need to create a file system on the disk. New disks are raw block devices and require a file system before they can be mounted and used. Disks restored from snapshots may already have a file system. Be cautious—creating a new file system on a disk that already has one will overwrite your existing data.
Use the following instructions to check if your disk has a file system. If it doesn’t, proceed to Step 2.5. If it does, skip ahead to Step 2.6.
Current Generation Instances :-
sudo file -s /dev/nvme1n1
You should see the following output on a brand new disk.
/dev/nvme1n1: dataIf you see output like the following, it means that your disk already has a file system.
/dev/nvme1n1: SGI XFS filesystem data (blksz 4096, inosz 512, v2 dirs)Run the following command to create a new file system on the disk, replacing device_name (e.g., /dev/nvme1n1) with the actual device name. Depending on your application's needs or your operating system's limitations, you can select a different file system type, such as ext3 or ext4.
Current Generation Instances :-
sudo mkfs -t xfs device_nameYou should see output like the following.
meta-data=/dev/nvme1n1 isize=512 agcount=16, agsize=1048576 blks
= sectsz=512 attr=2, projid32bit=1
= crc=1 finobt=1, sparse=1, rmapbt=0
= reflink=1 bigtime=1 inobtcount=1
data = bsize=4096 blocks=16777216, imaxpct=25
= sunit=1 swidth=1 blks
naming =version 2 bsize=4096 ascii-ci=0, ftype=1
log =internal log bsize=4096 blocks=16384, version=2
= sectsz=512 sunit=1 blks, lazy-count=1
realtime =none extsz=4096 blocks=0, rtextents=0Run the following command to create a directory that will serve as the mount point for the disk. The mount point is the location within the file system where the disk will be accessed, allowing you to read and write files after the disk is mounted. Replace mount_point with a suitable path, such as an unused directory like /data.
sudo mkdir mount_pointYou can confirm that the disk now has a file system by running the following command.
Current Generation Instances :-
sudo file -s /dev/nvme1n1You will see output similar to the following, instead of /dev/nvme1n1: data.
/dev/nvme1n1: SGI XFS filesystem data (blksz 4096, inosz 512, v2 dirs)Lastly, use the following command to mount the disk.
sudo mount device_name mount_pointYou’ll likely want to mount this disk automatically every time your Lightsail instance reboots. However, if that’s not necessary for your setup, this step is optional.
To ensure the disk is mounted automatically on every system reboot, add an entry for the device in the /etc/fstab file.
It's recommended to create a backup of your /etc/fstab file beforehand, so you have a recovery option in case the file is accidentally damaged or deleted during the editing process.
sudo cp /etc/fstab /etc/fstab.origvim, to open the /etc/fstab file. Ensure you include sudo before the command to have the necessary permissions to save any changes.Append a new line at the end of the file for your disk using the following format.
device_name mount_point file_system_type fs_mntops fs_freq fs_passnoFor instance, your updated line could look something like this.
Current Generation Instances :-
/dev/nvme1n1 /data xfs defaults,nofail 0 2
Shut down the Wazuh indexer and associated services before moving the data to the new directories:
curl -X POST "https://<indexer_IP>:9200/_flush/synced" -u <username>:<password> -ksystemctl stop filebeatsystemctl stop wazuh-indexermv /var/lib/wazuh-indexer/ /mnt/<new_folder_lib>/
mv /var/log/wazuh-indexer/ /mnt/<new folder_log>/
chown wazuh-indexer:wazuh-indexer -R /mnt/<new_folder_lib>/
chown wazuh-indexer:wazuh-indexer -R /mnt/<new folder_log>/Modify the Wazuh indexer configuration file located at /etc/wazuh-indexer/opensearch.yml to update path.data and path.logs with the new partitions.
path.data: /mnt/<new_folder_lib>/wazuh-indexer
path.logs: /mnt/<new folder_log>/wazuh-logs/etc/wazuh-indexer/jvm.options and update the parameters --XX:HeapDumpPath=, -XX:ErrorFile=, and safepoint:file= to reflect the new partitions.Go to the /etc/wazuh-indexer/jvm.options file.Modify the --XX:HeapDumpPath= setting and update this field accordingly.
-XX:HeapDumpPath=/data/lib/wazuh-indexerUpdate the -XX:ErrorFile= parameter and make changes to this field.
-XX:ErrorFile=/data/log/wazuh-indexer/hs_err_pid%p.logUpdate the safepoint:file= entry and modify this field.
safepoint:file=/var/log/wazuh-indexer/gc.logsystemctl daemon-reload
systemctl enable wazuh-indexer
systemctl start wazuh-indexer
systemctl restart filebeatIn conclusion, this process involves making necessary changes to the Wazuh indexer configuration files, updating paths for new partitions, and restarting the required services to ensure the system operates with the updated configurations. Following these steps ensures smooth functioning and proper file handling in the new disk setup.
Share